👉 プレミアパス/順番待ち
店舗の予約設定を完了すると、予約アプリとは別に、LINE友だちが店舗の予約パスを購入、または順番待ちに並ぶ(登録する)ためのアプリが利用できます。
1. プレミアパス/順番待ちの設定
プレミアパス/順番待ちアプリを有効にするためには、最初に設定を行います。
左メニューから「パス管理」を選択してください。
パス管理の画面にロケーション一覧が表示されます。各ロケーションごとに「プレミアパス」「順番待ち」それぞれの対象とするかを選択することができます。
設定を行うには、最初に各ロケーションの「設定」ボタンを押します。
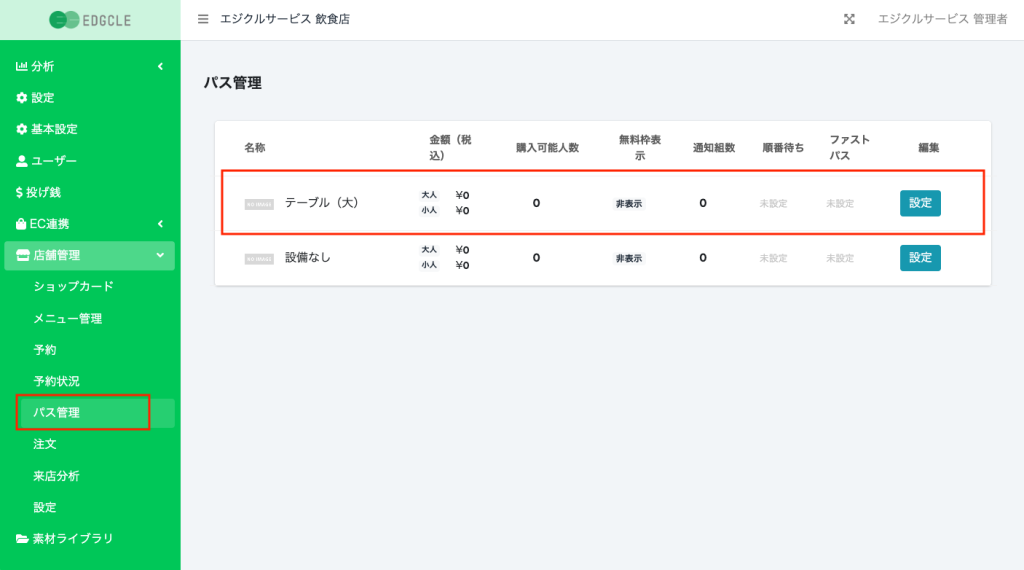
2. ロケーション設定
ロケーションのプレミアパス/順番待ち設定を行います。
基本設定
名称
ロケーション登録で設定されている名称です(編集できません)。英語表記も設定します。
※ロケーションのプレミアパス/順番待ちアプリ上の表記は日本語と英語を切り替え表示することができます。
イメージ画像
プレミアパス/順番待ちアプリで表示されるロケーションのイメージ画像をアップロードします。
説明
ロケーションの説明文章を入力します。英語表記も設定します。
※ロケーションのプレミアパス/順番待ちアプリ上の表記は日本語と英語を切り替え表示することができます。
金額
大人・小供のパス料金を税込で設定します。
通知組数
プレミアパスの購入者、または順番待ち登録者に対して、予約待ちがここで指定する組数になったら、LINEで通知を飛ばすことができます。未設定の場合は通知は送信されません。
購入可能人数
プレミアパスの購入/順番待ちの登録を行うことができる人数を指定します。
大人、小供、特別枠(乳幼児や障がいのある方、高齢者等の無料枠)を合計した人数を設定します。
販売人数上限
1日のプレミアパス販売上限数を指定します。
この数を超えるとプレミアパスの購入ができなくなります。
無料枠
乳幼児や障がいのある方、高齢者等の無料枠に対する説明を、プレミアパス購入時に画面に表示するかを設定します。説明文章も自由に設定可能です。
購入開放
プレミアパス/順番待ちの組数がここで設定した数に達した場合に、プレミアパス/順番待ちが開放(購入/登録)可能になります。予約が混雑していない時はプレミアパス購入や順番待ち登録をさせないようにするための機能です。未設定の場合は常にプレミアパス購入や順番待ち登録が可能です。
時間設定
日曜日始まりの1週間の営業時間を設定します。1日の中で複数の営業時間を分けて登録することができますので、昼休憩等の設定も可能です。また定休日も設定可能です。
さらに「その他個別設定」として、”何月何日は特別な営業時間である”といった個別設定も可能です。
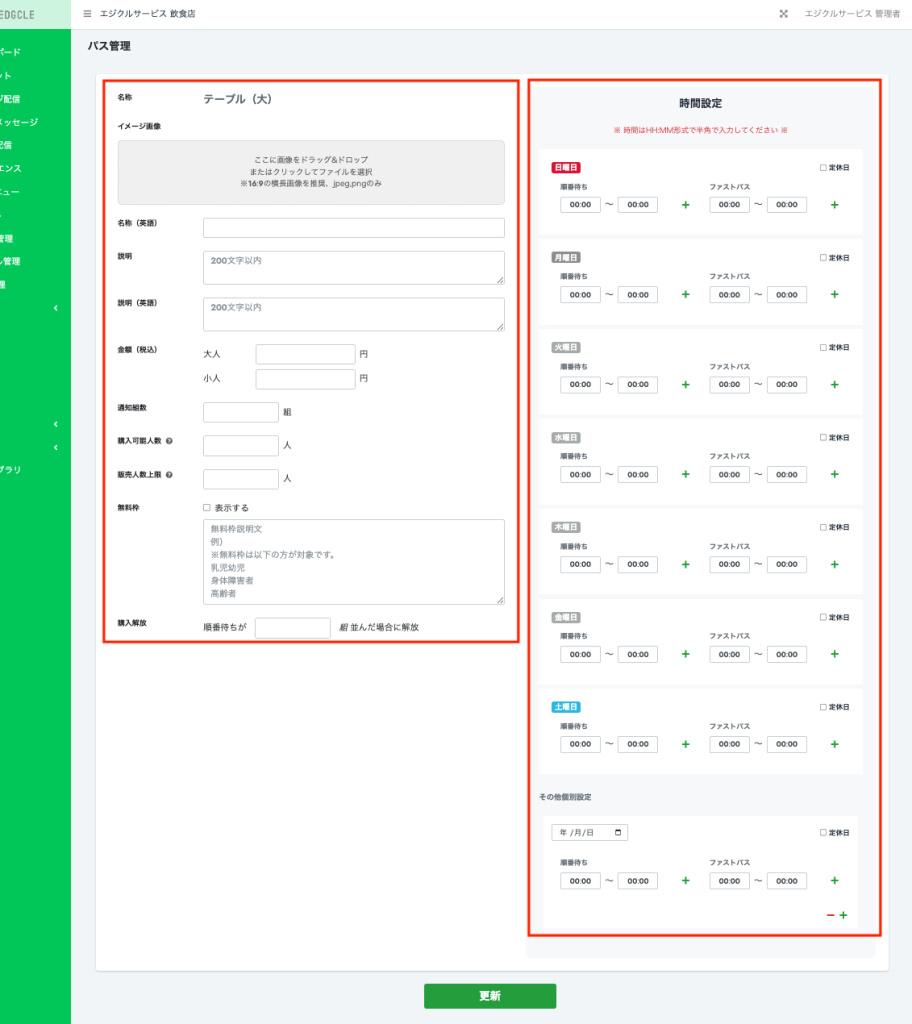
更新ボタンを押すと、パス管理のロケーション一覧のプレミアパス、順番待ち有効化ボタンがクリックできるようになりますので、それぞれを必要に応じてクリックします。
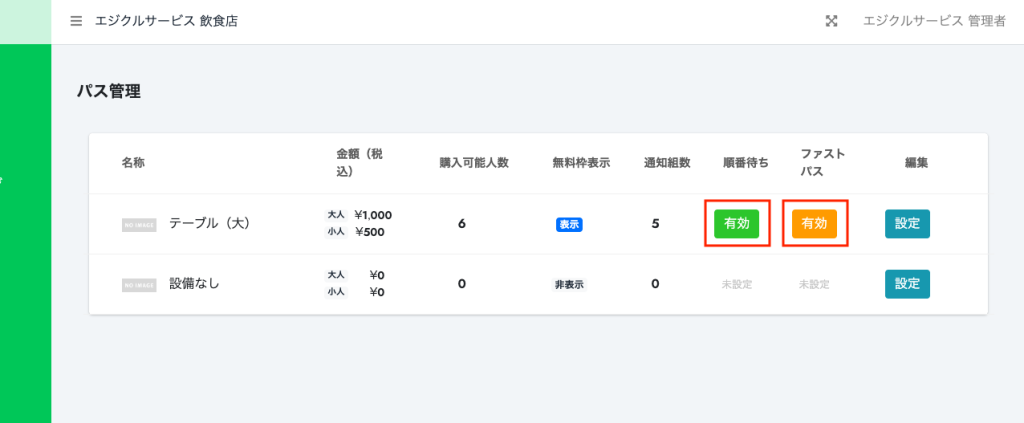
上記の設定を設備ごとに行います。
プレミアパス/順番待ちアプリは、設備を指定しないで購入・登録を行うこともできますので、上記画面の「設備なし」の設定も必ず行ってください。
3. プレミアパス/順番待ちアプリを起動
プレミアパス/順番待ちアプリを起動します。
最初にプレミアパス/順番待ちアプリのURLを確認します。
左メニューの「予約状況」を選択してください。
プレミアパス/順番待ちアプリの予約一覧画面が表示されます。
画面右上にある「ユーザ画面 https://edgcle.com/wtfp/XXXXXX」のURLをコピーしてください。
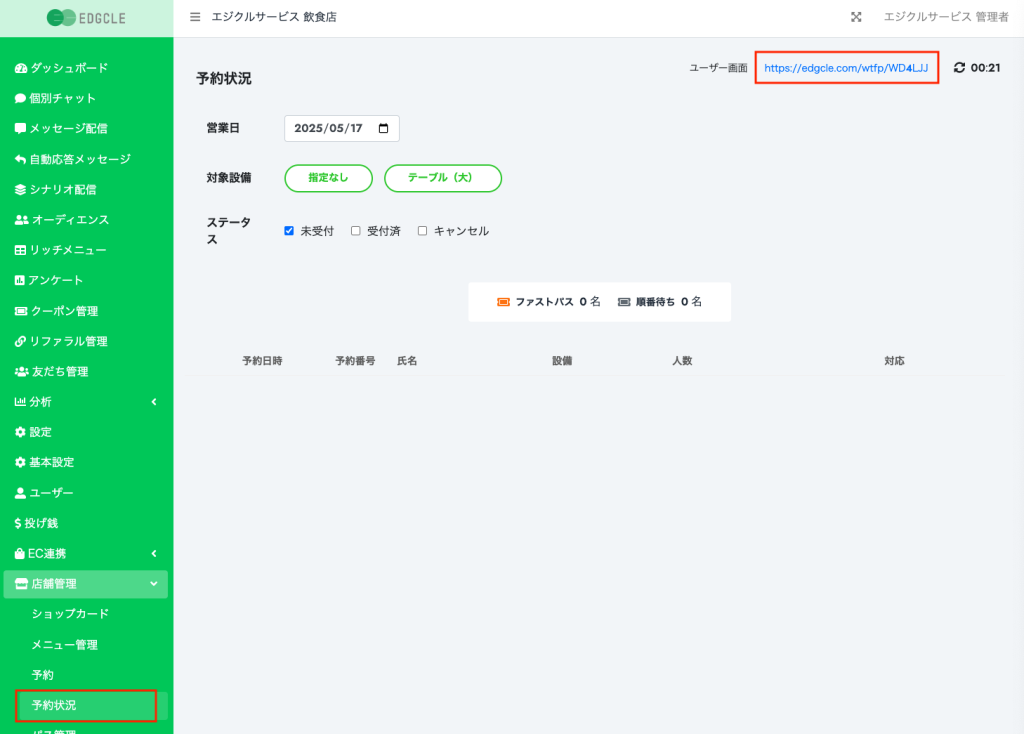
コピーしたURLをスマートフォンのブラウザに貼り付け、そのURLにアクセスしてください。
4. プレミアパス購入/順番待ち登録
プレミアパス/順番待ちアプリを立ち上げるとログイン画面が起動します。
LINE、またはスマホのブラウザから利用することができます。
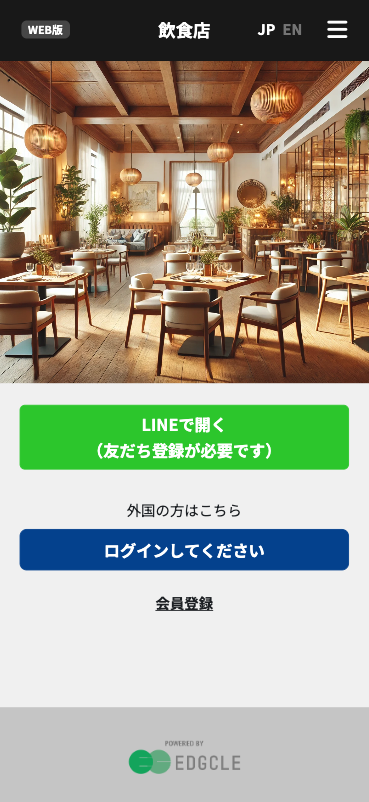
ヘッダ部の「JP/EN」をタップすると、日本語、英語表示を切り替えることができます。
LINEの場合
「LINEで開く」ボタンを押し、LINE公式アカウントの友だち登録が未登録の場合は友だち登録後、完了している場合はそのままプレミアパス/順番待ちの予約施設リストに画面遷移します。
(外国人の方向け)会員登録して利用
「会員登録」のリンクから会員登録を行ってください。
※会員登録にはクレジットカード情報登録が必要です。
ここでは会員登録して利用する方法をガイドします。
LINEから利用する場合はこのフローは必要ありません。
メールアドレスを入力し、「会員登録」ボタンを押します。
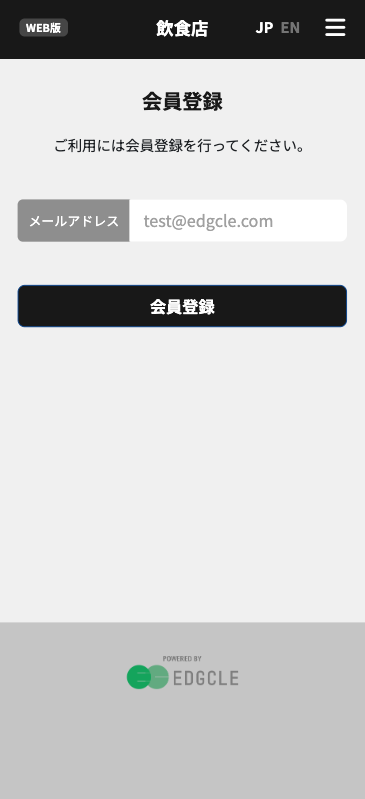
仮登録メールがメールアドレス宛に届きますので、メール本文にある「本登録を完了する」リンクにアクセスします。
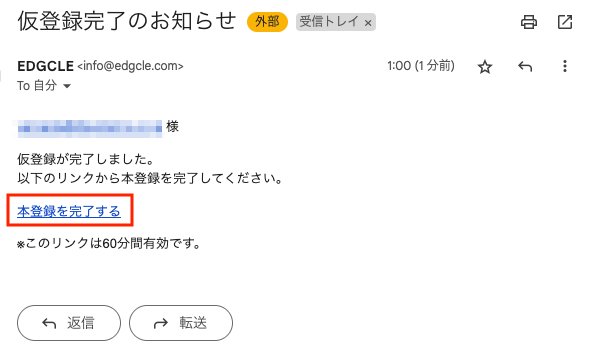
本登録画面が表示されますので、パスワードを設定して「本登録」ボタンを押してください。
会員登録が完了します。
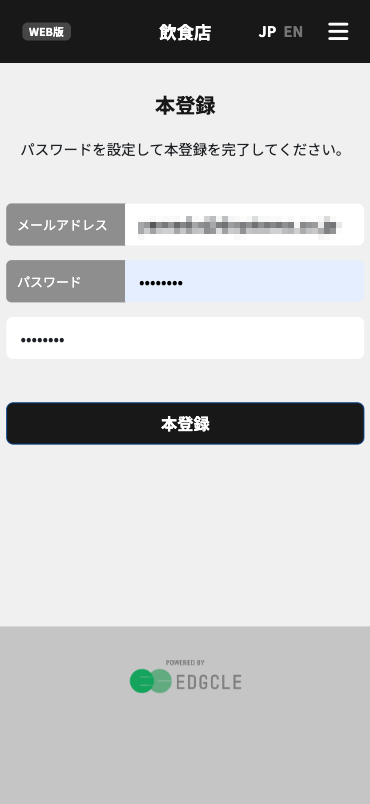
登録したメールアドレスとパスワードでログインします。
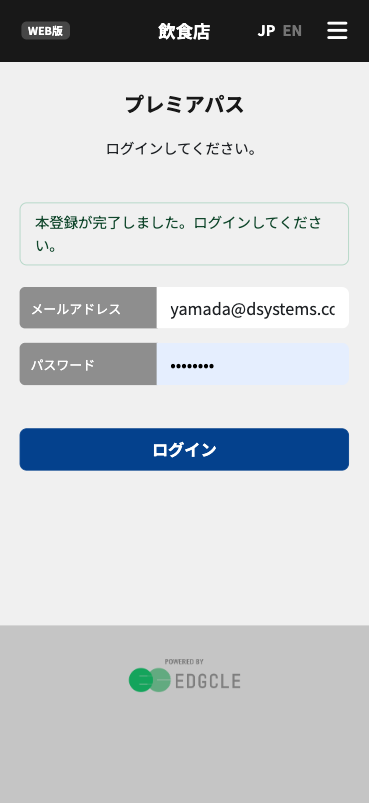
対象施設の一覧が表示されますので、施設のタイルをタップします。
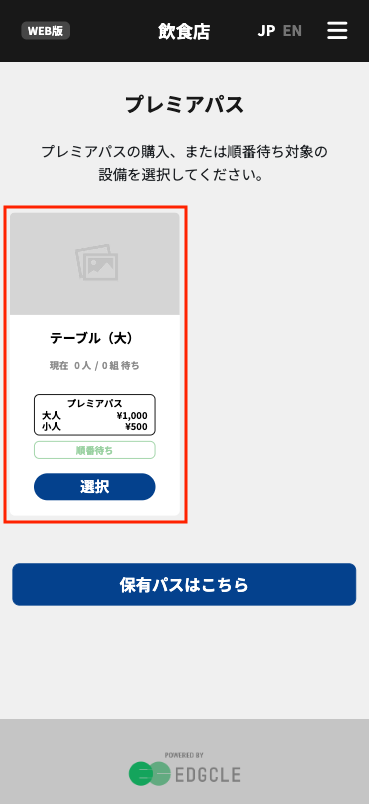
プレミアパス購入/順番待ち登録画面が表示されます。
大人、小人、特別枠の人数を設定します。
プレミアパスの購入
クレジットカード情報を入力して「プレミアパスを購入」ボタンを押します。
順番待ち登録
「順番待ち」ボタンを押します。
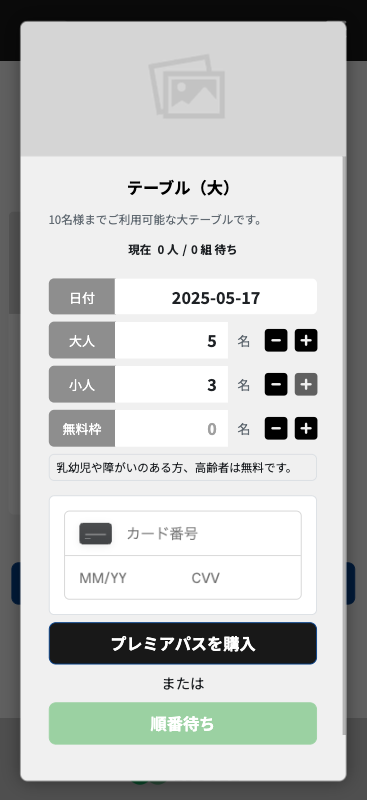
購入が完了します。
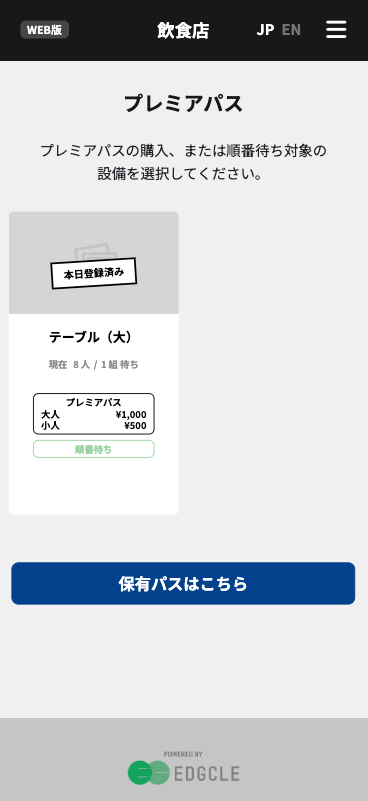
購入を変更したりキャンセルする場合は、ヘッダのハンバーガーメニューより「保有パス」をタップします。
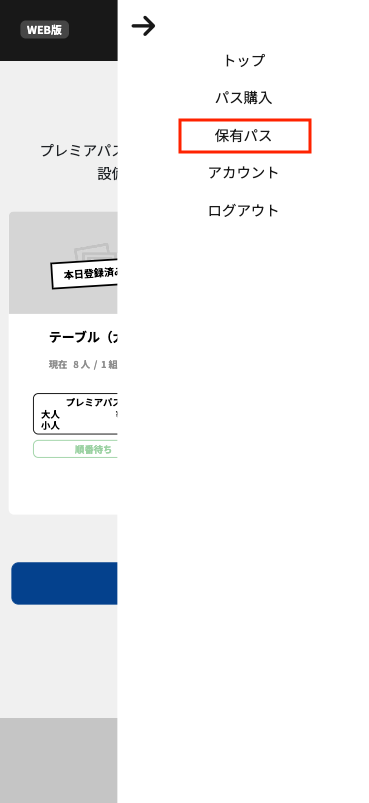
保有パスの一覧から、対象のパスをタップします。
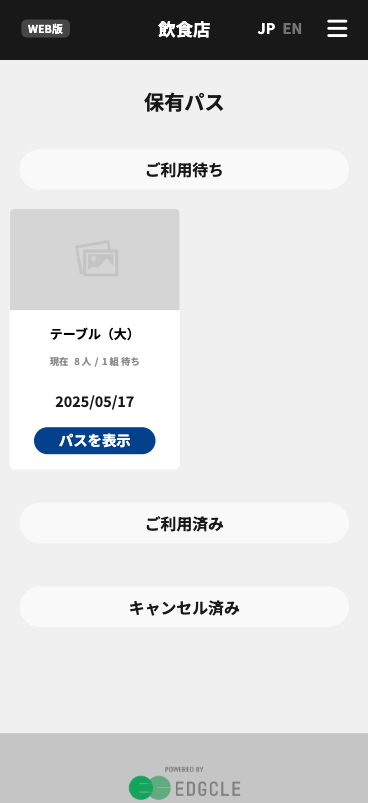
キャンセル
「キャンセル」をタップします。
※キャンセルによる返金は対応していません。
変更、プレミアパスの購入
まず人数を変更します。
プレミアパスの購入の場合で変更前の決済額との増分が派生する場合は、その額を追加決済します。
減分が発生した場合は、差額の返金は行われません。
順番待ちの場合は、そのまま「人数を変更」ボタンを押して変更を完了します。
または順番待ちをプレミアパス購入に切り替えることもできます。その場合はボタンに表示されている金額を決済してください。
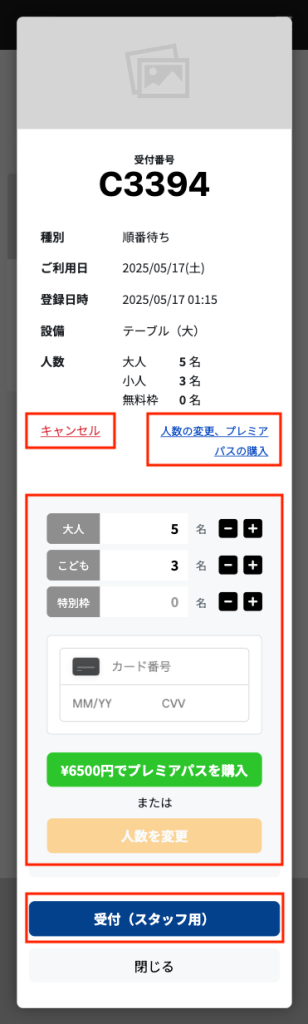
店頭で受付を行うためには、この画面の最下部にある「受付(スタッフ用)」ボタンを押してください。
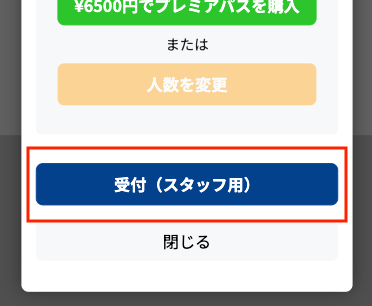
店舗スタッフが 店舗設定 で登録した受付コードを入力して「受付」ボタンを押します。
これで受付が完了します。
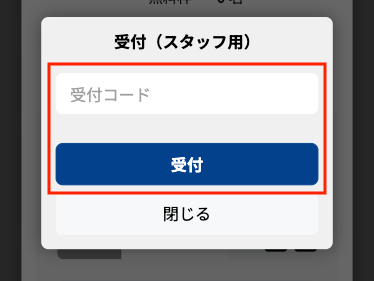
5. プレミアパス/順番待ちを管理する
プレミアパスの購入、順番待ちの登録を管理します。
左メニューの「予約状況」をクリックします。
予約状況の一覧に購入されたプレミアパス、順番待ち登録の情報が一覧表示されます。
一覧はプレミアパス、順番待ちの順に、登録の早い順に表示されます。
順番変更
一覧の各行をドラッグ&ドロップすることで順番を変更することができます。
受付
「受付」ボタンを押します。
キャンセル
「キャンセル」ボタンを押します。
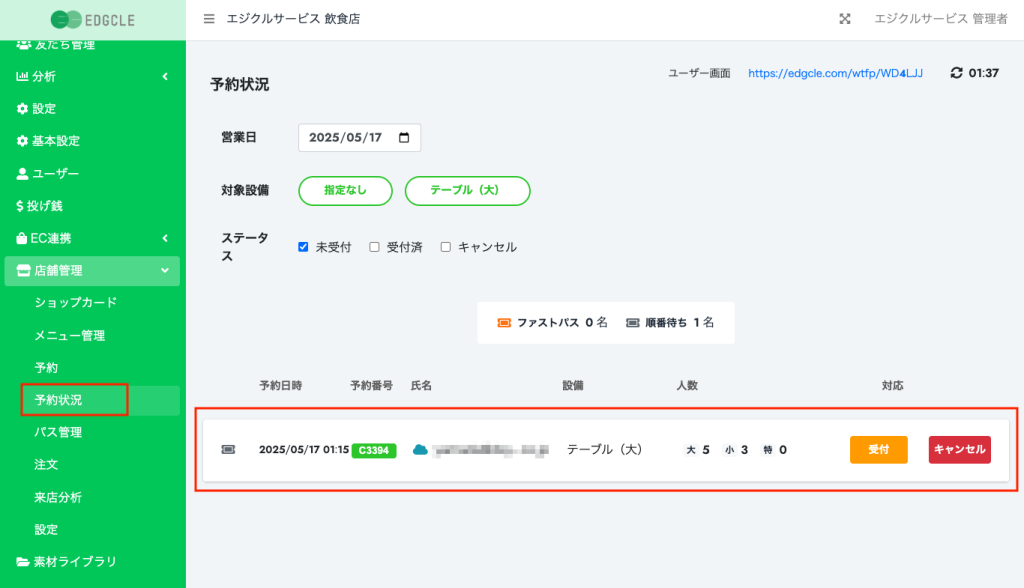
以上です。
